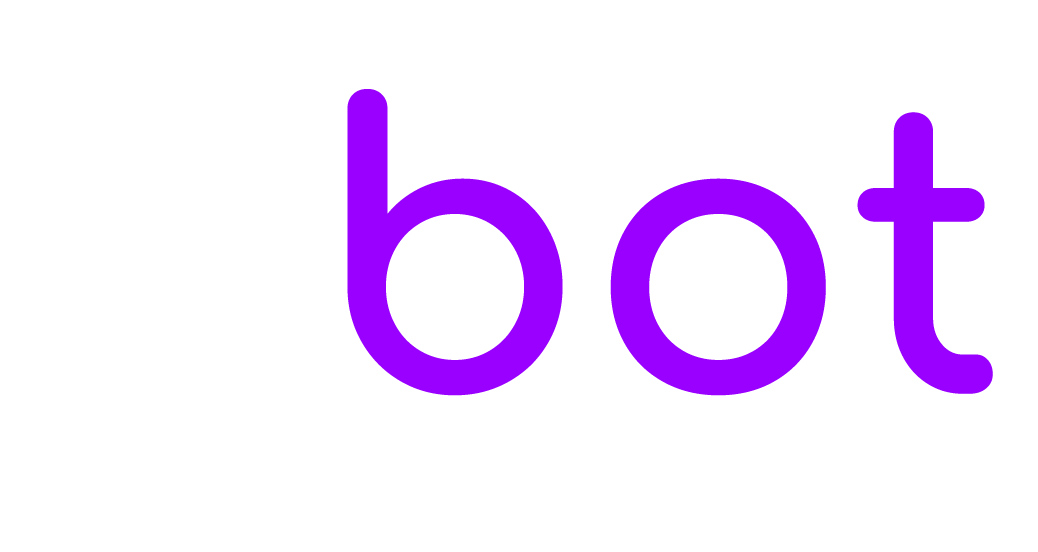suitable for
ebot for businesses
Welcome to ebot, the chatbot solution for small and medium businesses looking to automate their operations and streamline their workflows. With ebot, you can easily manage customer inquiries, handle routine tasks, and improve overall efficiency.
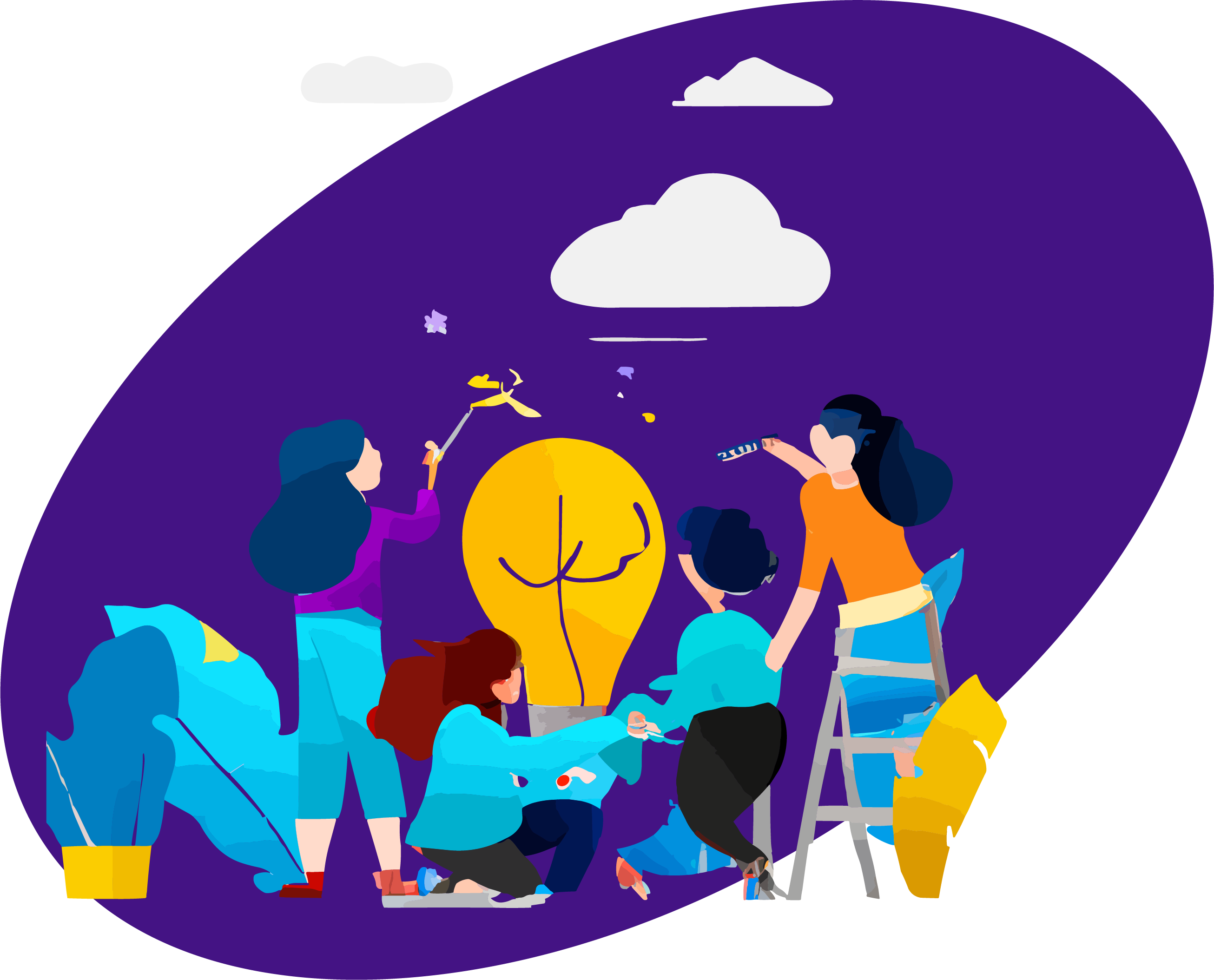
why use ebot?
Our intuitive platform is designed to be user-friendly and easy to set up, so you can start using it right away to streamline your business operations. ebot uses advanced artificial intelligence and natural language processing to understand and respond to customer inquiries, freeing up your time to focus on more important tasks.
artificial intelligence ready
integrate with modern AI to fully automate your chats
integrations with social communications
integrate with services like Twitter, WhatsApp, Telegram…
multi agents and multi departments
keep on top of your communications easier
one platform for all
one chat system to control all of your chat solutions
multi languages
speak in many languages, ideal for modern businesses
detailed analytics
tools ready to help you improve your businesses
integrations
our ebot integrates with many digital services to make your management of communication easier and more efficient
here to support you
our ebot designers are on hand to assist you, we delivers solutions for all types of private and public businesses
ebots for restaurants
help your businesses handle customers more efficiently
ebots for hotels
improve your customer service quality and efficiency
ebots for clinics
provides 24/7 patients services
ebots for hospitals
helping with new and existing patients customers care
ebots for public services
engage customers quicker and easier
ebots for ecommerce
engage with customers and improve sales
ebots for retail shops
helping customers to reach businesses easier
ebots for consultants
engage customers and retain services