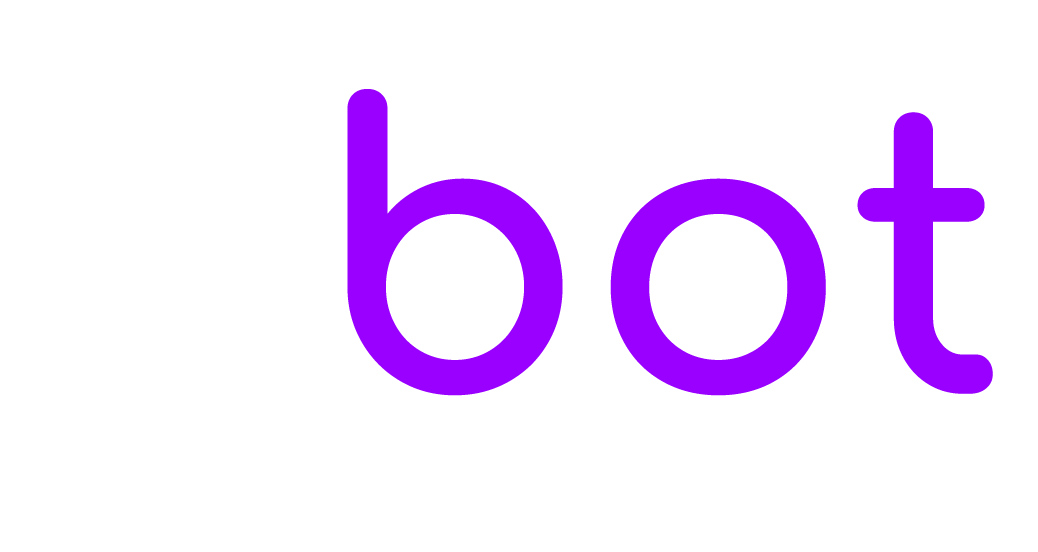The settings below are related to the Twitter app
Installation
Register at https://developer.twitter.com. Make sure to verify your phone at https://twitter.com/settings/phone or the registration will fail.
Create your first app by entering the app name and clickGet keys, copy API Key (Consumer key) and API Key Secret (Consumer secret) and paste them in EBOT365 > Settings > Twitter.
Request the Elevated access from https://developer.twitter.com/en/portal/products/elevated. Click Apply for Elevated and complete the form as follow: In the first area In your words and in Will your app use Tweet, Retweet, Like, Follow, or Direct Message functionality? enter I need access to the Account Activity API to start receiving Twitter Direct Messages to my chat software (EBOT365) and to reply to them directly from EBOT365, details at https://ebot365.com/integrations/twitter/. Disable all the other fields by clicking No: Are you planning to analyze Twitter data?, Do you plan to display Tweets or aggregate data about Twitter content outside Twitter?, Will your product, service, or analysis make Twitter content or derived information available to a government entity?
Wait a few days for Twitter to review and approve the Elevated access, you will receive an email from Twitter.
Once you have Elevated access, enter the developers dashboard (https://developer.twitter.com/en/portal/dashboard) and from the left menu click Products > Premium > Dev environments and under Account Activity API / Sandbox click Set up dev environment, in Dev environment label enter EBOT or the same value entered in Settings > Twitter > Synchronization > Dev environment label.
Enter your app Settings area from Left menu > Projects & Apps > Your project > Your app and under User authentication settings click Set up and activate OAuth 1.0a. In App permissions check Read and write and Direct message, in Callback URI / Redirect URL enter the URL you get from EBOT365 > Settings > Twitter > Get callback URL, in Website URL enter your website URL.
Enter your app Keys and tokens area from Left menu > Projects & Apps > Your project > Your app > Keys and tokens and under Authentication Tokens generate Access Token and Secret, copy and paste them in EBOT365 > Settings > Twitter.
Enter your Twitter profile username in EBOT365 > Settings > Twitter > Your username. Get it from your Twitter profile page, copy the name starting with @ or the URL part containing your username.
Save the EBOT365 settings and click the button EBOT365 > Settings > Twitter > Subscribe and you’re done. All messages sent to your Twitter account will be received by EBTO365.