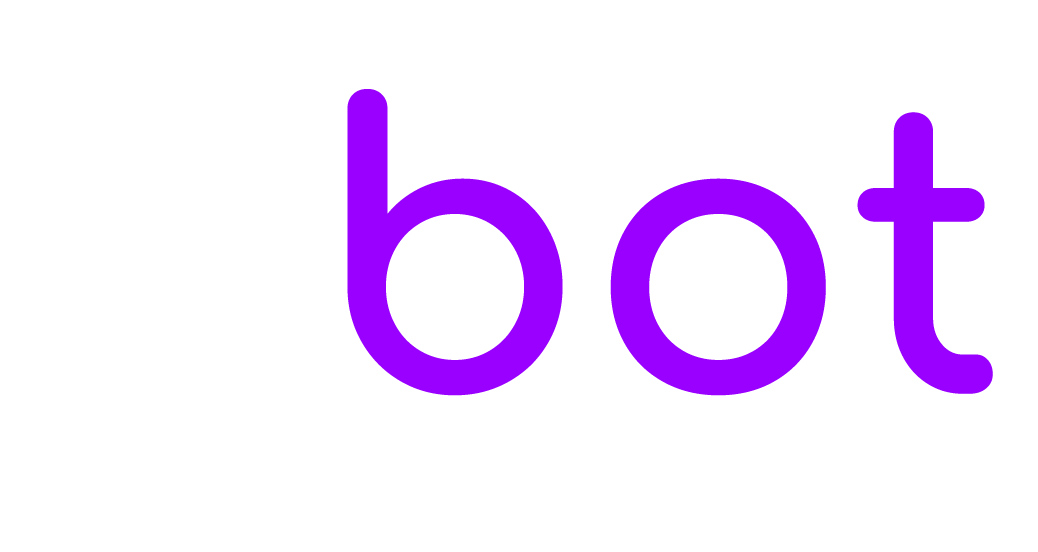The settings below are related to the WhatsApp app.
Activation
From Settings > Apps, click WhatsApp to start using
WhatsApp Cloud API Setup
Create a Developer account and a new Facebook app as described at https://developers.facebook.com/docs/whatsapp/cloud-api/get-started#set-up-developer-assets.
In EBOT365 > Settings > WhatsApp > Cloud API > Secret key enter a random string then go to Facebook > WhatsApp > Configuration and in Webhook URL enter the URL you get from EBOT365 > Settings > WhatsApp > Cloud API > Configuration URL. In Verify token enter the secret key you previously entered in EBOT365. Click Verify and save, click Webhook fields > Manage, enable the following Webhook fields: messages.
In EBOT365 > Settings > WhatsApp > Cloud API > Token enter the test token for testing, and follow the instructions below for getting the permanent access token.
Visit https://business.facebook.com and go to Left menu > Settings > More system settings, then go to Users > System Users to view the system user you created, or create a new one. Click on that user and select Add Assets.
Click Left menu > Apps and under Select Assets and choose your app. Enable Develop App for that app and save.
Click Generate Token and select your app, enable the following permissions: whatsapp_business_management, whatsapp_business_messaging, business_management. Click Generate Token and save. Paste the token in EBOT365 > Settings > WhatsApp > Cloud API > Token.
To get the Phone ID enter https://developers.facebook.com, select your app and go to Left menu > WhatsApp > Getting started.
You can test the integration from https://developers.facebook.com, select your app and go to Left menu > WhatsApp > Getting started.
360dialog Account Setup
Go to https://www.360dialog.com/ and create a new account.
Enter your dashboard and from Left menu > WhatsApp Accounts generate the API key and copy and paste it in EBOT365 > Settings > WhatsApp > 360dialog settings.
Click EBOT365 > Settings > WhatsApp > 360dialog settings > Synchronize now.
Done! EBOT365 should start receiving the WhatsApp messages sent to your number, and you can reply to those messages from EBOT365 .
Note that you can also use the free sandbox account for testing, more details at https://docs.360dialog.com/whatsapp-api/whatsapp-api/sandbox. The sandbox account has limitations and some features, such as media attachments, will not work.
Twilio Account Setup
Go to https://www.twilio.com and create a new account.
Complete the form and choose WhatsApp, Alerts & Notifications, With no code at all, 3rd party integrations.
From the Twilio console copy ACCOUNT SID and AUTH TOKEN and paste them into EBOT365 > Settings > WhatsApp > Twilio settings, save the changes.
You will now set up a free test account to run some tests and make sure the integration works with EBOT365. From the left menu click Messaging > Settings > WhatsApp sandbox settings and enter into WHEN A MESSAGE COMES IN and STATUS CALLBACK URL the URL of EBOT365 , get it from EBOT365 > Settings > WhatsApp > Twilio settings > Get configuration URL. Mind that localhost will not work, you need a public URL and a live server.
From the left menu click Messaging > Try it out > Send a WhatsApp message. Follow the instructions and send the message with the code to the WhatApp number provided. Click the next buttons until the configuration is complete.
Done! EBOT365 should start receiving the WhatsApp messages sent to the sandbox account, and you can reply to those messages from the EBOT365 .
To publicly use the WhatsApp integration with your customers you need to update your account and enable billing, you can do that here. After that you will need to purchase a Twilio number, which will be the phone number of your official WhatsApp Business account. More details here. You cannot use the phone number of your existing WhatsApp Business account, you must use a Twilio number. More details here.